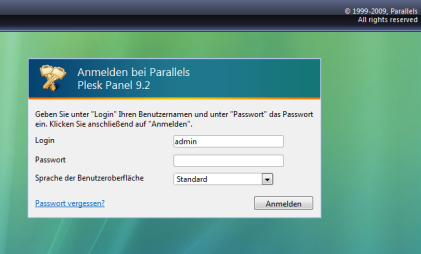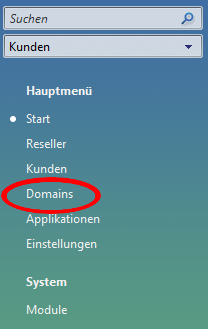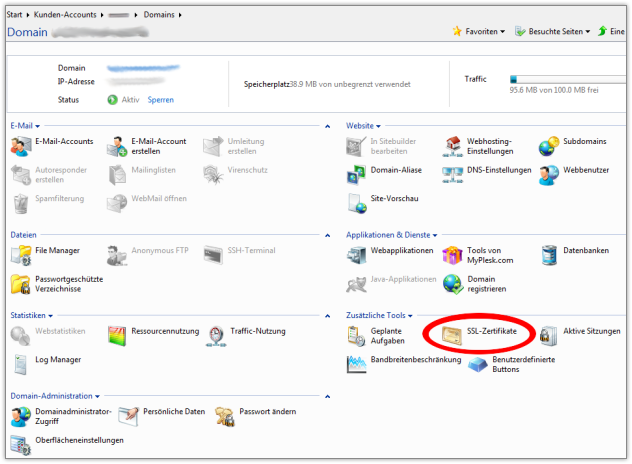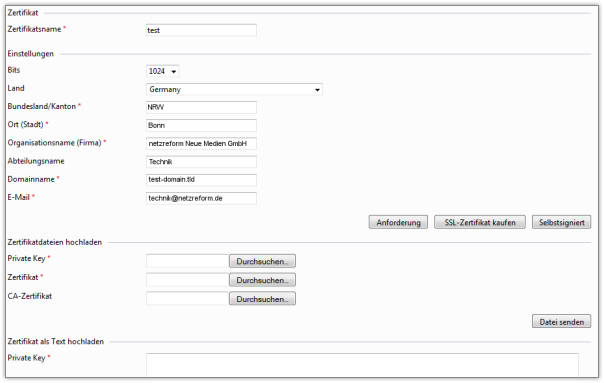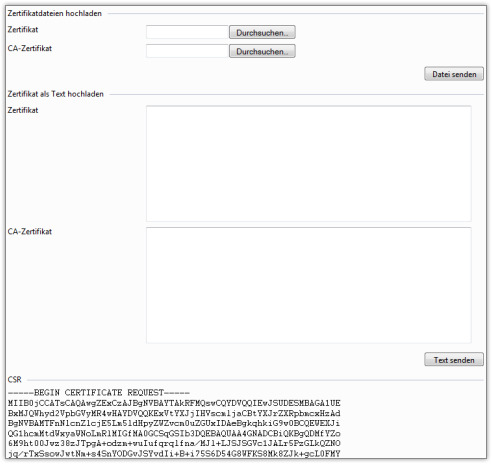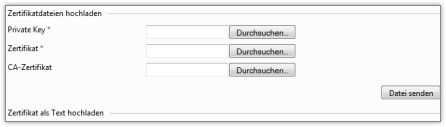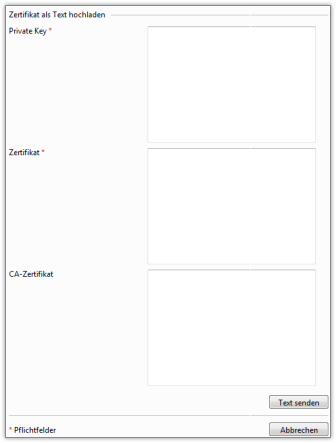SSL Zertifikat in Plesk 9.x einbinden: Unterschied zwischen den Versionen
(Die Seite wurde neu angelegt: ‚Äû= Einrichtung eines SSL-Zertifikates unter Plesk 9.x = Die Einrichtung kann auf zwei Wegen erfolgen. Diese werden im folgenden kurz erläutert. == Einrichtun‚Ķ‚Äú) |
Keine Bearbeitungszusammenfassung |
||
| (10 dazwischenliegende Versionen von 4 Benutzern werden nicht angezeigt) | |||
| Zeile 1: | Zeile 1: | ||
= Einrichtung eines SSL-Zertifikates unter Plesk 9.x = | = Einrichtung eines SSL-Zertifikates unter Plesk 9.x = | ||
Die Einrichtung kann auf zwei | Die Einrichtung kann auf zwei Arten erfolgen. Diese werden im folgenden kurz erläutert. | ||
== Einrichtung eines SSL-Zertifikates unter Plesk 9.x (Variante 1) == | == Einrichtung eines SSL-Zertifikates unter Plesk 9.x (Variante 1) == | ||
| Zeile 15: | Zeile 15: | ||
[[Datei:plesk-004-indomain2.png]] | [[Datei:plesk-004-indomain2.png]] | ||
Sie haben in diesem Menü die Möglichkeit ein Zertifikat hinzuzufügen und sich die bestehenden Zertifikate anzeigen zu lassen. Wählen Sie ''"SSL-Zertifikat hinzufügen"'', um im folgenden Menü zunächst die Zertifikatsanforderung (CSR) zu generieren. | Sie haben in diesem Menü die Möglichkeit, ein Zertifikat hinzuzufügen und sich die bestehenden Zertifikate anzeigen zu lassen. Wählen Sie ''"SSL-Zertifikat hinzufügen"'', um im folgenden Menü zunächst die Zertifikatsanforderung ([[CSR]]) zu generieren. | ||
Geben Sie dem Zertifikat einen Namen, dieser hat keinen technischen Hintergrund, sondern dient hier lediglich der besseren Übersicht. Anschließend wählen Sie bei Einstellungen mindestens eine Schlüsselstärke von 2048 Bit aus. | Geben Sie dem Zertifikat einen Namen, dieser hat keinen technischen Hintergrund, sondern dient hier lediglich der besseren Übersicht. Anschließend wählen Sie bei Einstellungen mindestens eine Schlüsselstärke von 2048 Bit aus. | ||
| Zeile 21: | Zeile 21: | ||
[[Datei:plesk-005-Anforderung2.png]] | [[Datei:plesk-005-Anforderung2.png]] | ||
Geben Sie des | Geben Sie des weiteren die notwendigen Informationen zu Land, Bundesland, Stadt etc. ein. Schließen Sie die Aktion mit einem Klick auf ''"Anforderung"'' ab. In der folgenden Übersicht haben Sie die Möglichkeit, den CSR herunterzuladen, indem Sie auf das Icon in der Spalte ''"R"'' klicken. | ||
Geben Sie den CSR nun während des Enrollment-Verfahrens, bzw. wenn erforderlich während der Bestellung in das vorgesehene Textfeld ein. | Geben Sie den CSR nun während des Enrollment-Verfahrens, bzw. wenn erforderlich während der Bestellung in das vorgesehene Textfeld ein. | ||
Nach Abschluss der SSL Order wird Ihnen das Zertifikat per Mail von der zuständigen Zertifizierungsstelle zugestellt. Öffnen Sie nun mit einem Klick auf den Zertifikatsnamen in Plesk die Zertifikatseigenschaften und kopieren Sie den Textblock | Nach Abschluss der SSL Order wird Ihnen das Zertifikat per Mail von der zuständigen Zertifizierungsstelle zugestellt. Öffnen Sie nun mit einem Klick auf den Zertifikatsnamen in Plesk die Zertifikatseigenschaften und kopieren Sie den Textblock. | ||
< | <source lang=bash> | ||
-----BEGIN CERTIFICATE----- | -----BEGIN CERTIFICATE----- | ||
MIIDmTCCAw | MIIDmTCCAw | ||
[...] | [...] | ||
-----END CERTIFICATE----- | -----END CERTIFICATE----- | ||
</ | </source> | ||
in das Feld ''"Zertifikat"'' im Abschnitt ''"Zertifikat als Text hochladen"''. Gegebenenfalls ist es notwendig, dass Sie ein zwischengeschaltetes Zertifikat der Zertifizierungsstelle installieren müssen, kopieren Sie in diesem Fall den Textblock für das sogenannte ''"Intermediate Certificate"'' in das Feld ''"CA-Zertifikat"''. | in das Feld ''"Zertifikat"'' im Abschnitt ''"Zertifikat als Text hochladen"''. Gegebenenfalls ist es notwendig, dass Sie ein zwischengeschaltetes Zertifikat der Zertifizierungsstelle installieren müssen, kopieren Sie in diesem Fall den Textblock für das sogenannte ''"Intermediate Certificate"'' in das Feld ''"CA-Zertifikat"''. | ||
| Zeile 48: | Zeile 46: | ||
Um das Schlüsselpaar und den CSR außerhalb von Plesk zu generieren, können Sie ‚Äì beispielsweise via SSH auf einem Linux Server angemeldet ‚Äì wie folgt vorgehen: | Um das Schlüsselpaar und den CSR außerhalb von Plesk zu generieren, können Sie ‚Äì beispielsweise via SSH auf einem Linux Server angemeldet ‚Äì wie folgt vorgehen: | ||
< | <source lang=bash> | ||
openssl req -new -newkey rsa:2048 -keyout key.txt -out csr.txt -days 365 -sha256 | |||
openssl req -new -newkey rsa:2048 -keyout key.txt -out csr.txt -days 365 | openssl req -new -newkey rsa:2048 -keyout key.txt -out csr.txt -nodes -days 365 -sha256 | ||
openssl req -new -newkey rsa:2048 -keyout key.txt -out csr.txt -nodes -days 365 | </source> | ||
</ | |||
Der zweite Befehl gibt das Klartext-Schlüsselpaar und den CSR in jeweils eine Datei aus. Die erste Variante speichert das Schlüsselpaar mit Passwortschutz. In diesem Fall ist es notwendig, dass Sie dem Webserver das Passwort beim Start übermitteln, oder bei der Installation des Zertifikats im weiteren Ablauf, das Schlüsselpaar zuvor in Klartext umwandeln. Um den Schlüssel im Klartext abzulegen, gehen Sie mit OpenSSL wie folgt vor: | Der zweite Befehl gibt das Klartext-Schlüsselpaar und den CSR in jeweils eine Datei aus. Die erste Variante speichert das Schlüsselpaar mit Passwortschutz. In diesem Fall ist es notwendig, dass Sie dem Webserver das Passwort beim Start übermitteln, oder bei der Installation des Zertifikats im weiteren Ablauf, das Schlüsselpaar zuvor in Klartext umwandeln. Um den Schlüssel im Klartext abzulegen, gehen Sie mit OpenSSL wie folgt vor: | ||
< | <source lang=bash> | ||
openssl rsa -in key.txt -out key-clear.txt | openssl rsa -in key.txt -out key-clear.txt | ||
</ | </source> | ||
Wahlweise kann dies per Copy'n'Paste oder per Datei-Upload erfolgen. Durchsuchen Sie im Falle der Installation mittels Dateiupload den Ordner auf Ihrem Rechner, der die Daten enthält und wählen Sie hier die Dateien für Schlüssel und Zertifikat in den entsprechenden Feldern aus. Sollte ein Intermediate-Zertifikat benötigt werden, können Sie die Datei entsprechend in das Feld ''"CA-Zertifikat"'' setzen. | Wahlweise kann dies per Copy'n'Paste oder per Datei-Upload erfolgen. Durchsuchen Sie im Falle der Installation mittels Dateiupload den Ordner auf Ihrem Rechner, der die Daten enthält und wählen Sie hier die Dateien für Schlüssel und Zertifikat in den entsprechenden Feldern aus. Sollte ein Intermediate-Zertifikat benötigt werden, können Sie die Datei entsprechend in das Feld ''"CA-Zertifikat"'' setzen. | ||
| Zeile 70: | Zeile 66: | ||
Schließen Sie die Aktion mit "Daten senden", beziehungsweise mit "Text senden" ab. | Schließen Sie die Aktion mit "Daten senden", beziehungsweise mit "Text senden" ab. | ||
= Weitere Informationen = | |||
Mehr Informationen zu unseren confixx/Plesk fähigen Produkten finden Sie hier: | |||
* [https://www.sslplus.de/ssl/anwendungsbereiche/einzeldomain-zertifikate.html SSL Zertifikate für Confixx/Plesk] | |||
Aktuelle Version vom 10. Februar 2017, 11:04 Uhr
Einrichtung eines SSL-Zertifikates unter Plesk 9.x
Die Einrichtung kann auf zwei Arten erfolgen. Diese werden im folgenden kurz erläutert.
Einrichtung eines SSL-Zertifikates unter Plesk 9.x (Variante 1)
Öffnen Sie als Administrator das Domainmenü und wählen Sie die mit SSL zu sichernde Domain aus.
In der Übersicht des Domainmenüs haben Sie die Möglichkeit, unter "Zusätzliche Tools" für die gewählte Domain ein SSL Zertifikat anzulegen.
Sie haben in diesem Menü die Möglichkeit, ein Zertifikat hinzuzufügen und sich die bestehenden Zertifikate anzeigen zu lassen. Wählen Sie "SSL-Zertifikat hinzufügen", um im folgenden Menü zunächst die Zertifikatsanforderung (CSR) zu generieren.
Geben Sie dem Zertifikat einen Namen, dieser hat keinen technischen Hintergrund, sondern dient hier lediglich der besseren Übersicht. Anschließend wählen Sie bei Einstellungen mindestens eine Schlüsselstärke von 2048 Bit aus.
Geben Sie des weiteren die notwendigen Informationen zu Land, Bundesland, Stadt etc. ein. Schließen Sie die Aktion mit einem Klick auf "Anforderung" ab. In der folgenden Übersicht haben Sie die Möglichkeit, den CSR herunterzuladen, indem Sie auf das Icon in der Spalte "R" klicken.
Geben Sie den CSR nun während des Enrollment-Verfahrens, bzw. wenn erforderlich während der Bestellung in das vorgesehene Textfeld ein.
Nach Abschluss der SSL Order wird Ihnen das Zertifikat per Mail von der zuständigen Zertifizierungsstelle zugestellt. Öffnen Sie nun mit einem Klick auf den Zertifikatsnamen in Plesk die Zertifikatseigenschaften und kopieren Sie den Textblock.
<source lang=bash>
-----BEGIN CERTIFICATE----- MIIDmTCCAw [...] -----END CERTIFICATE-----
</source>
in das Feld "Zertifikat" im Abschnitt "Zertifikat als Text hochladen". Gegebenenfalls ist es notwendig, dass Sie ein zwischengeschaltetes Zertifikat der Zertifizierungsstelle installieren müssen, kopieren Sie in diesem Fall den Textblock für das sogenannte "Intermediate Certificate" in das Feld "CA-Zertifikat".
Schicken Sie die Daten ab, indem Sie die Aktion mit einem Klick auf "Text senden" abschließen. Sie gelangen wieder auf die Übersichtsseite und haben das Zertifikat für die betreffende Domain erfolgreich installiert.
Einrichtung eines SSL-Zertifikates unter Plesk 9.x (Variante 2)
Wenn Sie bereits über ein Schlüsselpaar und Zertifikat verfügen, können Sie die Daten hochladen, wenn Sie das erste Mal "Zertifikat hinzufügen" besuchen.
Um das Schlüsselpaar und den CSR außerhalb von Plesk zu generieren, können Sie ‚Äì beispielsweise via SSH auf einem Linux Server angemeldet ‚Äì wie folgt vorgehen:
<source lang=bash>
openssl req -new -newkey rsa:2048 -keyout key.txt -out csr.txt -days 365 -sha256 openssl req -new -newkey rsa:2048 -keyout key.txt -out csr.txt -nodes -days 365 -sha256
</source>
Der zweite Befehl gibt das Klartext-Schlüsselpaar und den CSR in jeweils eine Datei aus. Die erste Variante speichert das Schlüsselpaar mit Passwortschutz. In diesem Fall ist es notwendig, dass Sie dem Webserver das Passwort beim Start übermitteln, oder bei der Installation des Zertifikats im weiteren Ablauf, das Schlüsselpaar zuvor in Klartext umwandeln. Um den Schlüssel im Klartext abzulegen, gehen Sie mit OpenSSL wie folgt vor:
<source lang=bash>
openssl rsa -in key.txt -out key-clear.txt
</source>
Wahlweise kann dies per Copy'n'Paste oder per Datei-Upload erfolgen. Durchsuchen Sie im Falle der Installation mittels Dateiupload den Ordner auf Ihrem Rechner, der die Daten enthält und wählen Sie hier die Dateien für Schlüssel und Zertifikat in den entsprechenden Feldern aus. Sollte ein Intermediate-Zertifikat benötigt werden, können Sie die Datei entsprechend in das Feld "CA-Zertifikat" setzen.
Die zweite Möglichkeit wäre, dass Sie die Zertifikatsdaten als Text auf den Server laden, kopieren Sie in diesem Fall die entsprechenden Textblöcke in die korrespondierenden Felder (Schlüssel ‚Üí Private Key, Zertifikat ‚Üí Zertifikat). Auch hier können Sie eventuell notwendige Zwischenzertifikate installieren.
Schließen Sie die Aktion mit "Daten senden", beziehungsweise mit "Text senden" ab.
Weitere Informationen
Mehr Informationen zu unseren confixx/Plesk fähigen Produkten finden Sie hier: