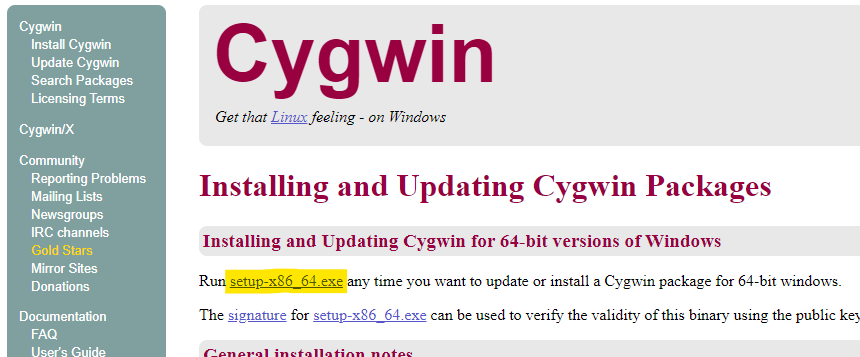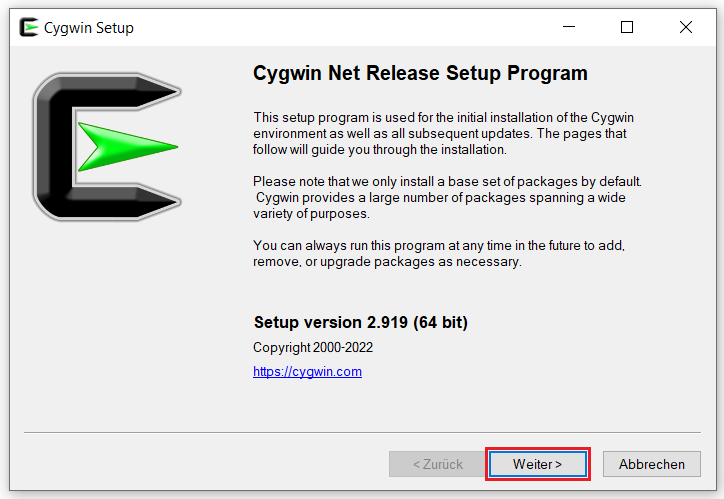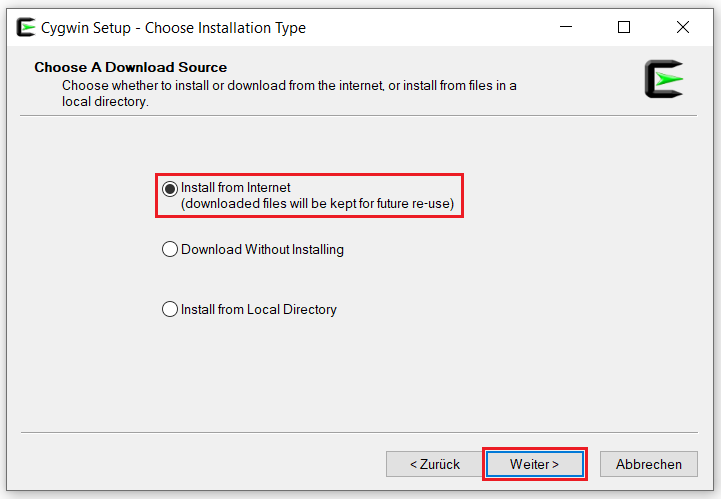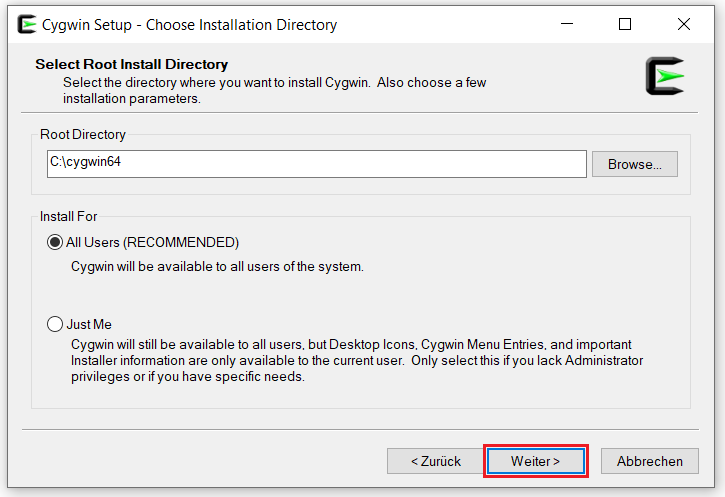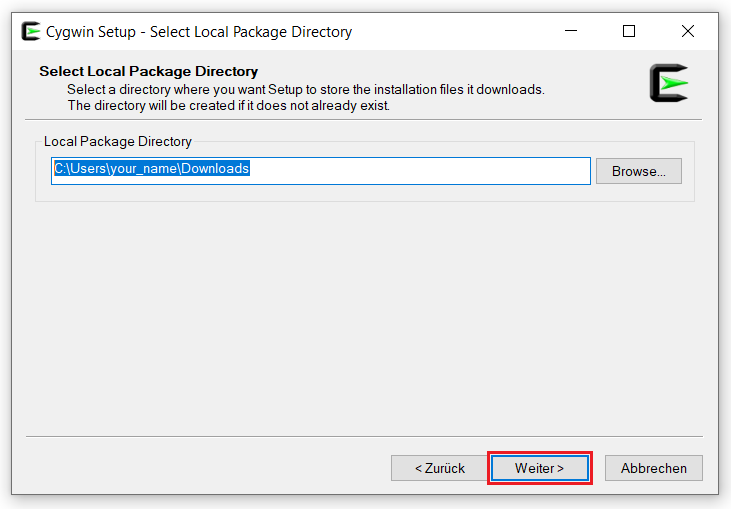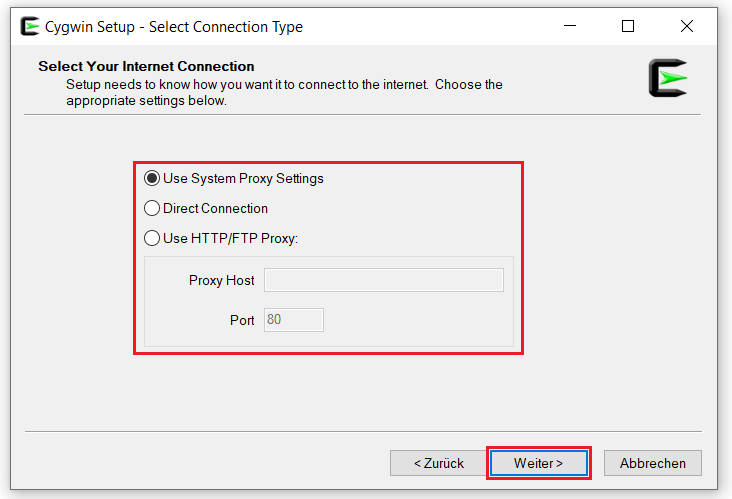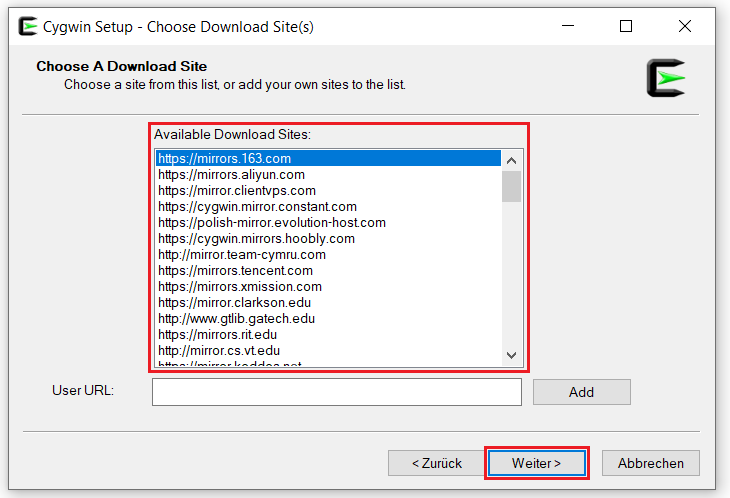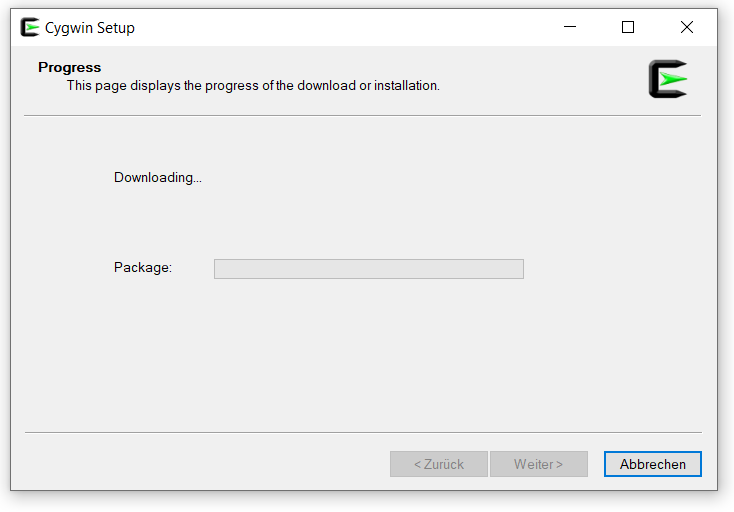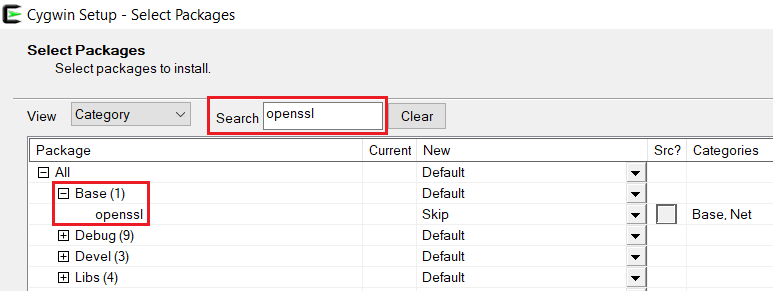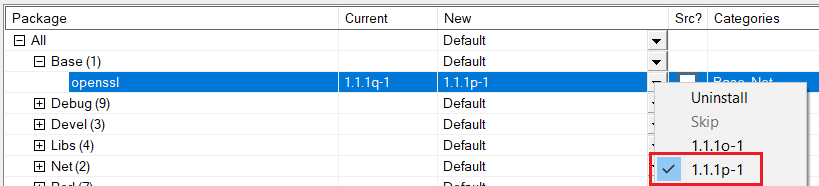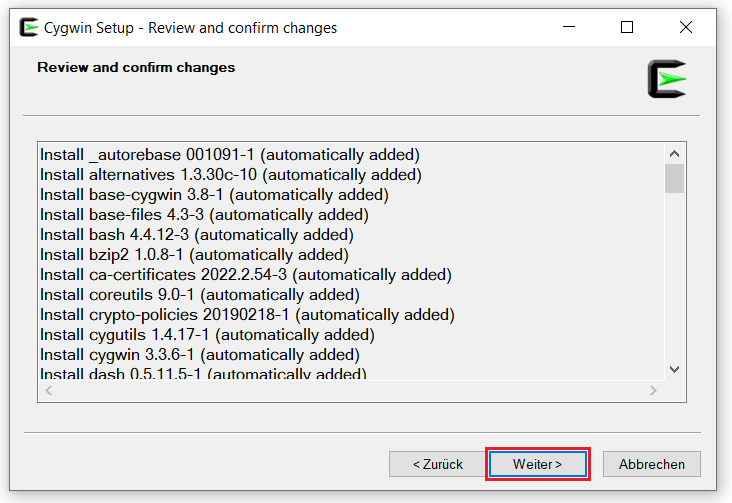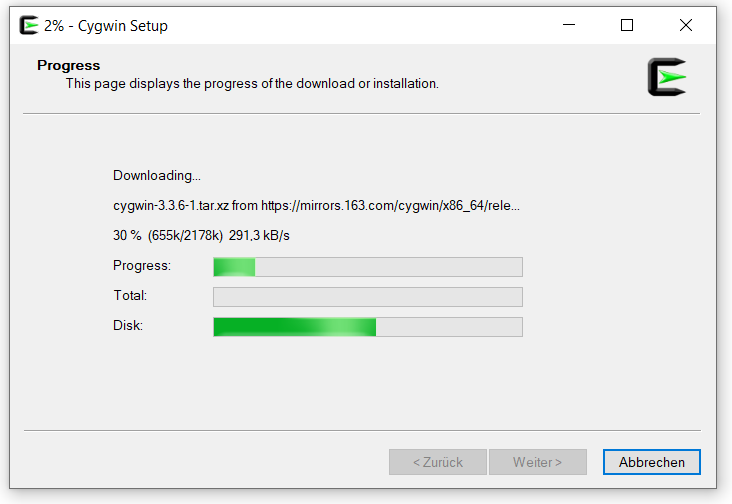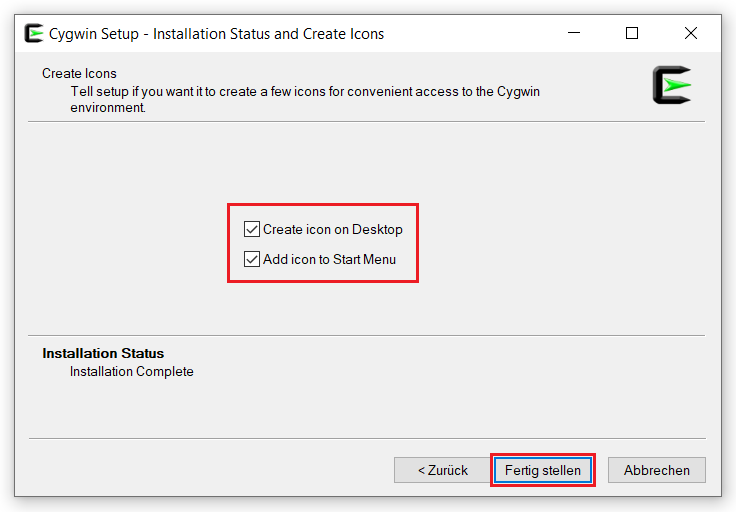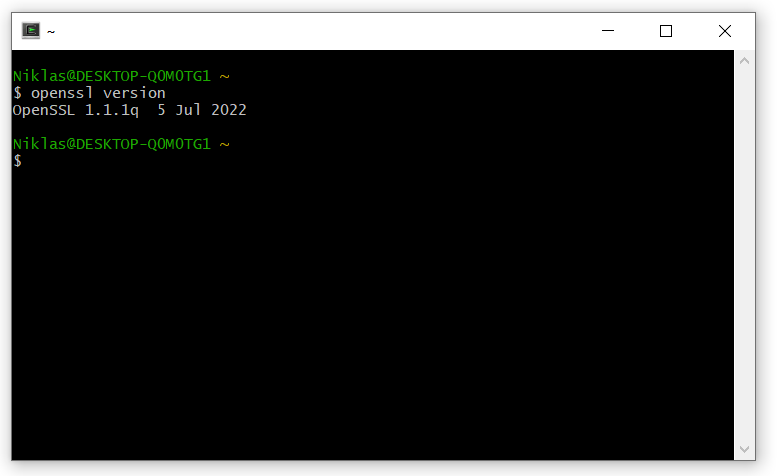OpenSSL installieren: Unterschied zwischen den Versionen
Keine Bearbeitungszusammenfassung |
|||
| (24 dazwischenliegende Versionen desselben Benutzers werden nicht angezeigt) | |||
| Zeile 7: | Zeile 7: | ||
[[Bild:Schritt_1.png]] | [[Bild:Schritt_1.png]] | ||
---- | |||
= Installieren Sie OpenSSL mit Cygwin = | |||
Öffnen Sie die Setup Datei und klicken auf "Weiter". | |||
[[Bild:Schritt_2.png]] | |||
---- | |||
= Auswahl der Installationsart = | |||
Wählen Sie nun die Option "Install from Internet" und klicken dann auf "Weiter". | |||
[[Bild:Schritt_3.png]] | |||
---- | |||
= Auswahl des Installationsverzeichnis = | |||
Nun können Sie das Installtionsverzeichnis auswählen und klicken dann auf "Weiter". | |||
[[Bild:Schritt_4.png]] | |||
---- | |||
= Auswahl des Installationsverzeichnis für lokale Pakete = | |||
Hier wählen Sie bitte das Installtionsverzeichnis für lokale Pakete und klicken dann auf "Weiter". | |||
[[Bild:Schritt_5.png]] | |||
---- | |||
= Auswahl der Insternetverbindung = | |||
Bitte wählen Sie die Einstellung für Ihre Internetverbindung und klicken dann auf "Weiter". | |||
[[Bild:Schritt_6.png]] | |||
---- | |||
= Auswahl des Downloadservers = | |||
Bitte wählen Sie den Server, den Sie für den Download verwenden möchten und klicken dann auf "Weiter". | |||
Sollte der gewählte Server nicht funktionieren, wählen Sie bitte einen anderen Server aus der Liste aus. | |||
[[Bild:Schritt_7.png]] | |||
---- | |||
= Fortschrittanazeige des Downloads = | |||
Hier sehen Sie den Fortschritt des Downloads. | |||
[[Bild:Schritt_8.png]] | |||
---- | |||
= Auswahl der zu verwendenden Pakete = | |||
Suchen Sie nach openssl und erweitern das Paket "Base". | |||
[[Bild:Schritt_9.png]] | |||
---- | |||
= Auswahl der Version = | |||
Öffnen Sie das Dropdown Menu und wählen die aktuellste Version aus. | |||
[[Bild:Schritt_10.png]] | |||
---- | |||
= Optionale weitere Pakete = | |||
Hier können Sie weitere Pakete hinzufügen oder entfernen. Klicken Sie bitte im Anschluss auf "Weiter". | |||
[[Bild:Schritt_11.png]] | |||
---- | |||
= Überprüfung und Bestätigung von Önderungen = | |||
Sie sehen hier nochmal Ihre Önderungen. Klicken Sie bitte "Weiter". | |||
[[Bild:Schritt_12.png]] | |||
---- | |||
= Setup Dateien werden geladen und installiert = | |||
Hier sehen Sie den Installationsfortschritt, je nach Anzahl der Pakete, kann der Vorgang eine Weile dauern. | |||
[[Bild:Schritt_13.png]] | |||
---- | |||
= Auswahl der Verknüpfungen = | |||
Wählen Sie aus, welche Verknüpfungen Sie erstellen möchten, anschliessend klicken Sie bitte "Fertig stellen". | |||
[[Bild:Schritt_14.png]] | |||
---- | |||
= Überprüfung der Installation = | |||
Starten Sie bitte das Cygwin Terminal mit einem Doppelklick und geben den Befehl "openssl version" ein und drücken die "Enter" Taste. Bei erfolgreicher Installation, sollten sie im Terminal die OpenSSL Version sehen. | |||
[[Bild:Schritt_15.png]] | |||
---- | |||
Aktuelle Version vom 7. Oktober 2022, 14:13 Uhr
So installieren Sie OpenSSL unter Windows.
Herunterladen
Gehen Sie auf die Webseite https://cygwin.com/install.html und laden sich die aktuelle Cygwin Version herunter.
Installieren Sie OpenSSL mit Cygwin
Öffnen Sie die Setup Datei und klicken auf "Weiter".
Auswahl der Installationsart
Wählen Sie nun die Option "Install from Internet" und klicken dann auf "Weiter".
Auswahl des Installationsverzeichnis
Nun können Sie das Installtionsverzeichnis auswählen und klicken dann auf "Weiter".
Auswahl des Installationsverzeichnis für lokale Pakete
Hier wählen Sie bitte das Installtionsverzeichnis für lokale Pakete und klicken dann auf "Weiter".
Auswahl der Insternetverbindung
Bitte wählen Sie die Einstellung für Ihre Internetverbindung und klicken dann auf "Weiter".
Auswahl des Downloadservers
Bitte wählen Sie den Server, den Sie für den Download verwenden möchten und klicken dann auf "Weiter". Sollte der gewählte Server nicht funktionieren, wählen Sie bitte einen anderen Server aus der Liste aus.
Fortschrittanazeige des Downloads
Hier sehen Sie den Fortschritt des Downloads.
Auswahl der zu verwendenden Pakete
Suchen Sie nach openssl und erweitern das Paket "Base".
Auswahl der Version
Öffnen Sie das Dropdown Menu und wählen die aktuellste Version aus.
Optionale weitere Pakete
Hier können Sie weitere Pakete hinzufügen oder entfernen. Klicken Sie bitte im Anschluss auf "Weiter".
Überprüfung und Bestätigung von Önderungen
Sie sehen hier nochmal Ihre Önderungen. Klicken Sie bitte "Weiter".
Setup Dateien werden geladen und installiert
Hier sehen Sie den Installationsfortschritt, je nach Anzahl der Pakete, kann der Vorgang eine Weile dauern.
Auswahl der Verknüpfungen
Wählen Sie aus, welche Verknüpfungen Sie erstellen möchten, anschliessend klicken Sie bitte "Fertig stellen".
Überprüfung der Installation
Starten Sie bitte das Cygwin Terminal mit einem Doppelklick und geben den Befehl "openssl version" ein und drücken die "Enter" Taste. Bei erfolgreicher Installation, sollten sie im Terminal die OpenSSL Version sehen.