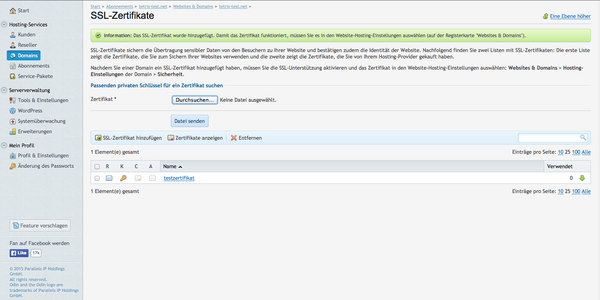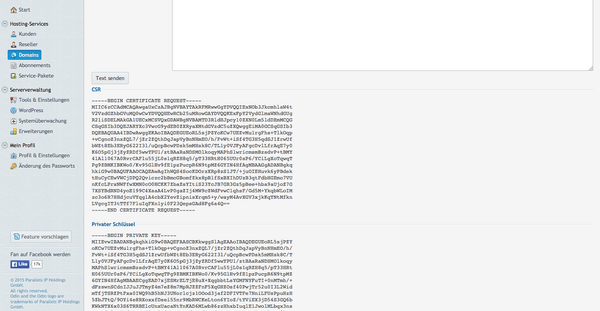CSR-Erstellung Plesk 12: Unterschied zwischen den Versionen
Zur Navigation springen
Zur Suche springen
(Die Seite wurde neu angelegt: ‚ÄûAuf dieser Seite wird erklärt, wie Sie eine '''Zertifikatsregristrierungsanforderung''' (Certificate Signing Request - CSR) bei '''Plesk 12''' erstellen könn‚Ķ‚Äú) |
Keine Bearbeitungszusammenfassung |
||
| (8 dazwischenliegende Versionen von einem anderen Benutzer werden nicht angezeigt) | |||
| Zeile 5: | Zeile 5: | ||
# Verbinden Sie sich mit Ihrem Server und melden sich bei Plesk an. | # Verbinden Sie sich mit Ihrem Server und melden sich bei Plesk an. | ||
# Klicken Sie links in der Navigationsleiste auf "Domains". | # Klicken Sie links in der Navigationsleiste auf "Domains". | ||
[[Datei:02 plesk 12 domains.png|600px]] | |||
# Wählen Sie die zu sicherende Domain aus. | # Wählen Sie die zu sicherende Domain aus. | ||
[[Datei:03 plesk 12 domainauswahl.png|600px]] | |||
# Klicken Sie auf den Domain-Namen, hier im Beispiel tetris-test.net | # Klicken Sie auf den Domain-Namen, hier im Beispiel tetris-test.net | ||
# Klicken Sie auf "Websites sichern" | # Klicken Sie auf "Websites sichern" | ||
[[Datei:04 plesk12 websites sichern.png|600px]] | |||
# Klicken Sie auf "SSL-Zertifikat hinzufügen" | |||
[[Datei:05 plesk 12 ssl zertifikat hinzufuegen.png|600px]] | |||
# Geben Sie auf der nächsten Seite einen Zertifikatsnamen ein, hier im Beispiel "testzertifikat". | # Geben Sie auf der nächsten Seite einen Zertifikatsnamen ein, hier im Beispiel "testzertifikat". | ||
[[Datei:06 plesk 12 zertifikatsname.png|600px]] | |||
# Geben Sie darunter in den "Einstellungen" Ihre Daten zu Land, Bundesland, Stadt, Organisation, Abteilung, Domainname und E-Mail-Adresse an. | # Geben Sie darunter in den "Einstellungen" Ihre Daten zu Land, Bundesland, Stadt, Organisation, Abteilung, Domainname und E-Mail-Adresse an. | ||
# Klicken Sie darunter auf "Anforderung". | # Klicken Sie darunter auf "Anforderung". | ||
# Ihr CSR und Private Key (PK) wurden nun erstellt. | # Ihr CSR und Private Key (PK) wurden nun erstellt. | ||
===Überprüfung CSR=== | ===Überprüfung CSR=== | ||
====Prüfung Text==== | ====Prüfung Text==== | ||
# Im nächsten Fenster können Sie auf Ihren Zertifikatsnamen klicken und sich den CSR und Private Key anzeigen lassen. | # Im nächsten Fenster können Sie auf Ihren Zertifikatsnamen klicken und sich den CSR und Private Key anzeigen lassen. | ||
# Das Ergebnis unten auf der Seite sollte als Beispiel wie folgt aussehen: | [[Datei:07 plesk 12 testzertifikat auswaehlen.png|600px]] | ||
# Das Ergebnis unten auf der Seite sollte als Beispiel wie folgt aussehen: | |||
[[Datei:08 plesk 12 csr ausgabe.png|600px]] | |||
# Bei Ihrem Private Key, der nur bei Ihnen selber verbleibt, lauten dagegen die einleitenden Worte <source lang=xml enclose="div">-----BEGIN RSA PRIVATE KEY-----</source> | # Bei Ihrem Private Key, der nur bei Ihnen selber verbleibt, lauten dagegen die einleitenden Worte <source lang=xml enclose="div">-----BEGIN RSA PRIVATE KEY-----</source> | ||
# Kopieren Sie die Angaben unter CSR und fügen diesen bei Ihrer Zertifizierungsstelle ein. | # Kopieren Sie die Angaben unter CSR und fügen diesen bei Ihrer Zertifizierungsstelle ein. | ||
Aktuelle Version vom 10. Februar 2016, 15:31 Uhr
Auf dieser Seite wird erklärt, wie Sie eine Zertifikatsregristrierungsanforderung (Certificate Signing Request - CSR) bei Plesk 12 erstellen können. Im CSR wird ihr öffentlicher Schlüssel (Public Key - PK) angegeben sowie weitere Informationen für das jeweilige Zertifikat, insbesondere der zu verwendene Domain-Name als Common Name (CN) sowie die Kontaktdaten des Antragstellers. Mit diesen Daten aus dem CSR kann Ihnen nach Prüfung und Genehmigung die Zertifizierungsstelle (Certificate Authority - CA) das Zertifikat ausstellen.
Plesk 12
Erstellung Certificate Signing Request (CSR)
- Verbinden Sie sich mit Ihrem Server und melden sich bei Plesk an.
- Klicken Sie links in der Navigationsleiste auf "Domains".

- Wählen Sie die zu sicherende Domain aus.
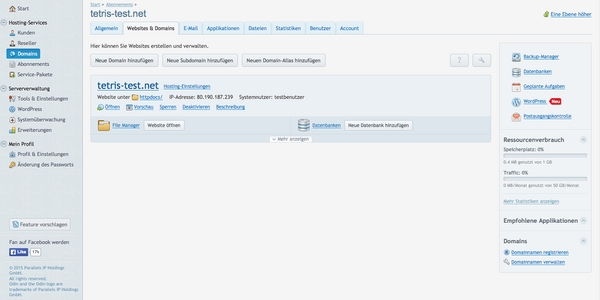
- Klicken Sie auf den Domain-Namen, hier im Beispiel tetris-test.net
- Klicken Sie auf "Websites sichern"
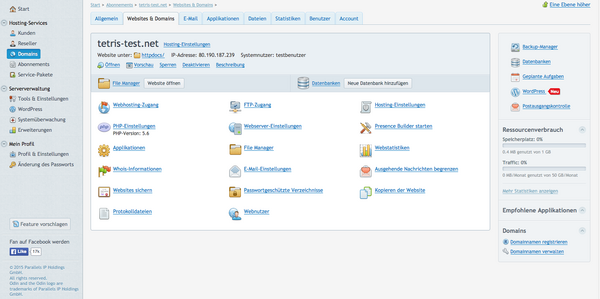
- Klicken Sie auf "SSL-Zertifikat hinzufügen"
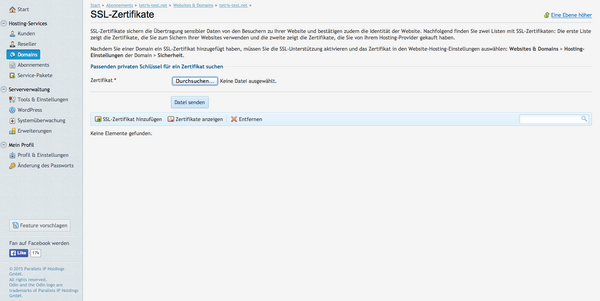
- Geben Sie auf der nächsten Seite einen Zertifikatsnamen ein, hier im Beispiel "testzertifikat".
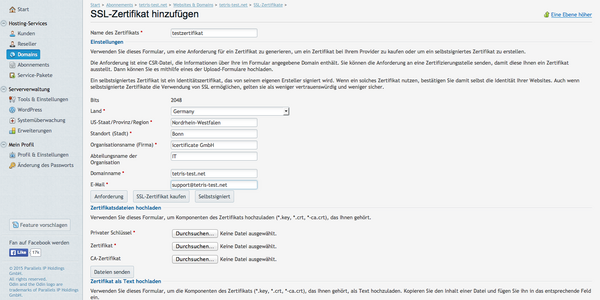
- Geben Sie darunter in den "Einstellungen" Ihre Daten zu Land, Bundesland, Stadt, Organisation, Abteilung, Domainname und E-Mail-Adresse an.
- Klicken Sie darunter auf "Anforderung".
- Ihr CSR und Private Key (PK) wurden nun erstellt.
Überprüfung CSR
Prüfung Text
- Im nächsten Fenster können Sie auf Ihren Zertifikatsnamen klicken und sich den CSR und Private Key anzeigen lassen.
- Das Ergebnis unten auf der Seite sollte als Beispiel wie folgt aussehen:
- Bei Ihrem Private Key, der nur bei Ihnen selber verbleibt, lauten dagegen die einleitenden Worte <source lang=xml enclose="div">-----BEGIN RSA PRIVATE KEY-----</source>
- Kopieren Sie die Angaben unter CSR und fügen diesen bei Ihrer Zertifizierungsstelle ein.
Prüfung mit Online-Tool
Komfortabel ist auch die Prüfung des erstellten CSR mit einem Online-Tool wie bei Symantec.
- Rufen Sie die Internetseite Symantec CSR Check in Ihren Internet-Browser auf.
- Fügen Sie dort am besten mit Copy&Paste Ihren CSR ein (beginnend mit
-----BEGIN CERTIFCATE REQUEST-----und endend mit-----END CERTIFICATE REQUEST-----) und klicken auf "Check". - Überprüfen Sie dort, ob alle Angaben korrekt ausgelesen werden können.
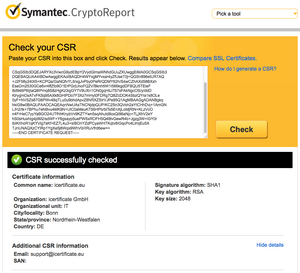
CSR-Check mit Symantec Online-Tool