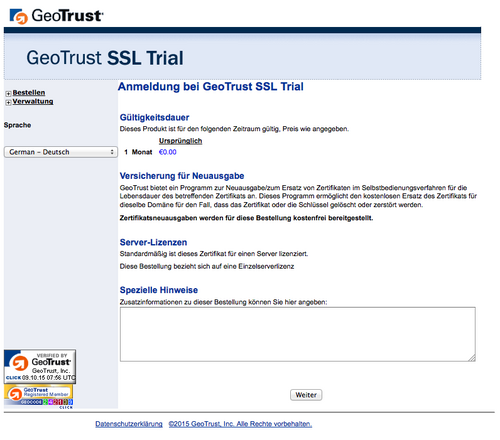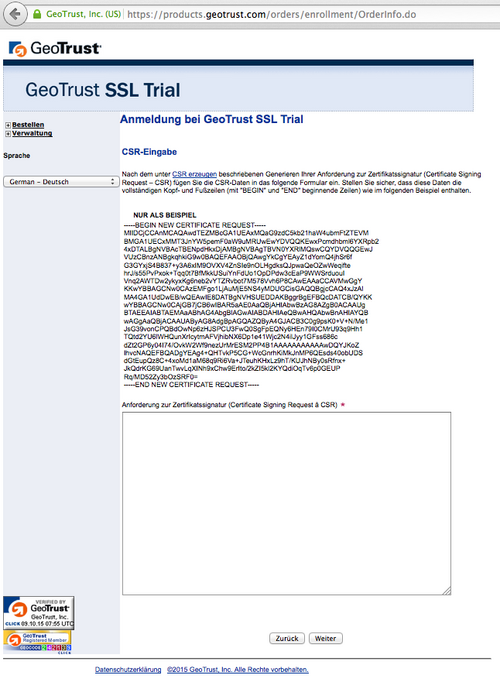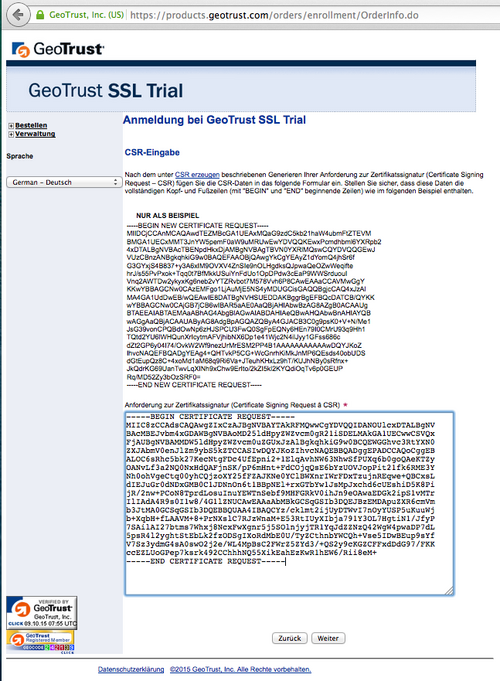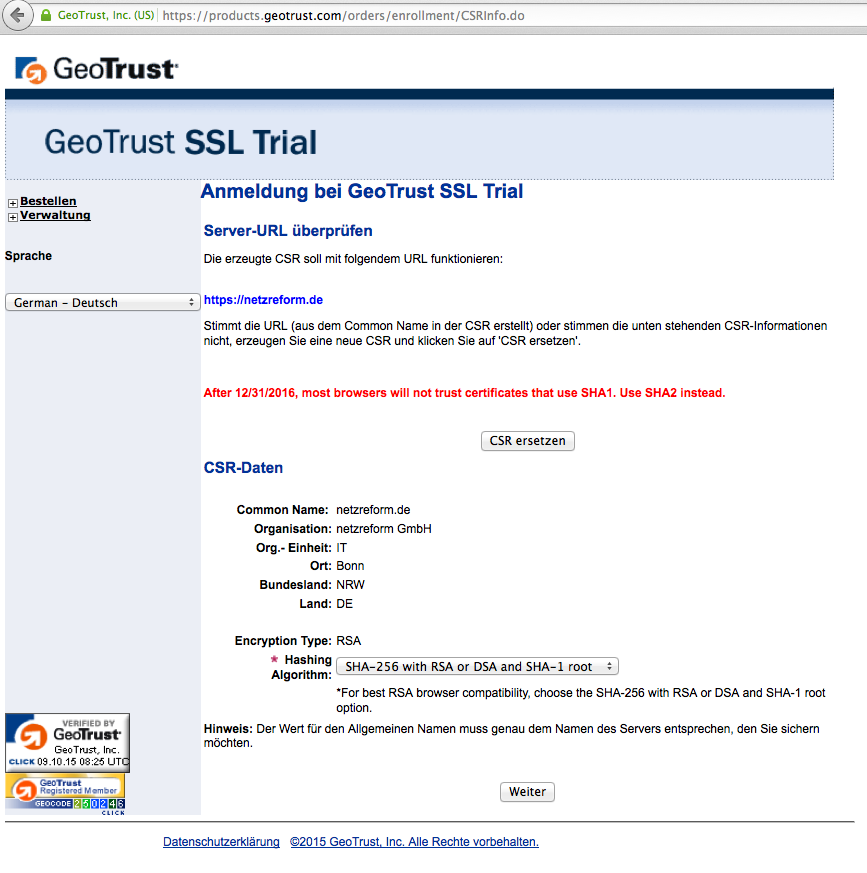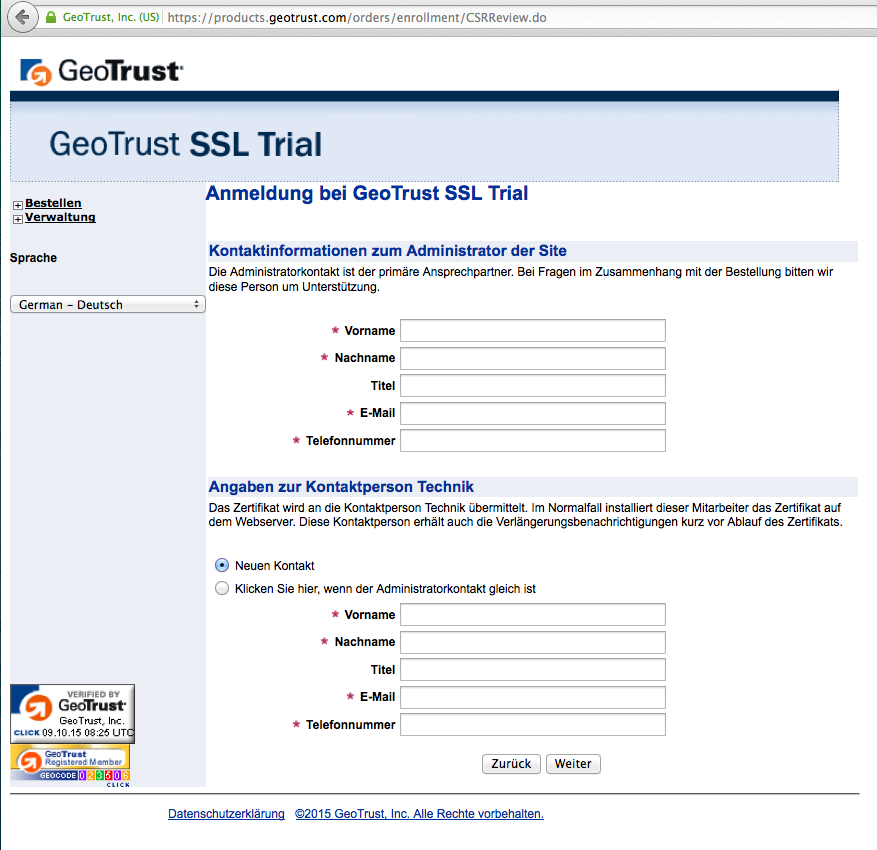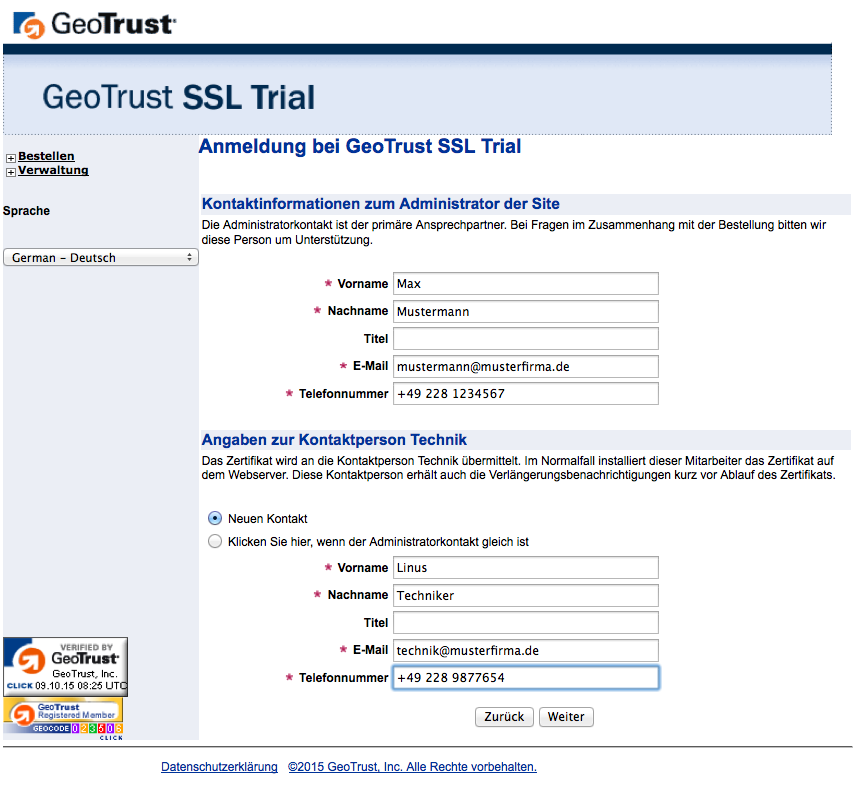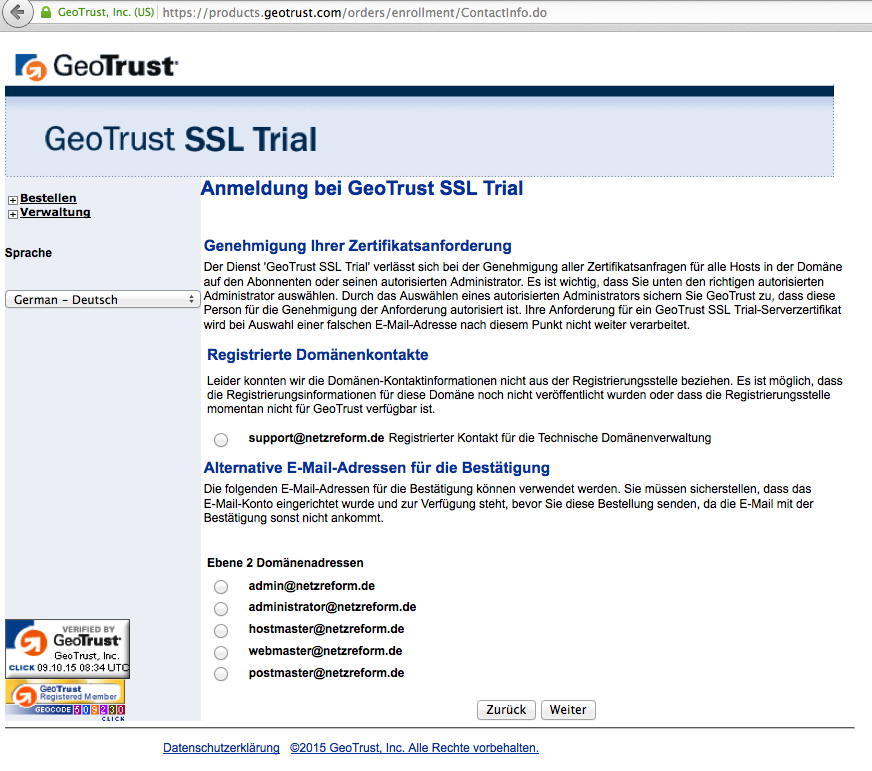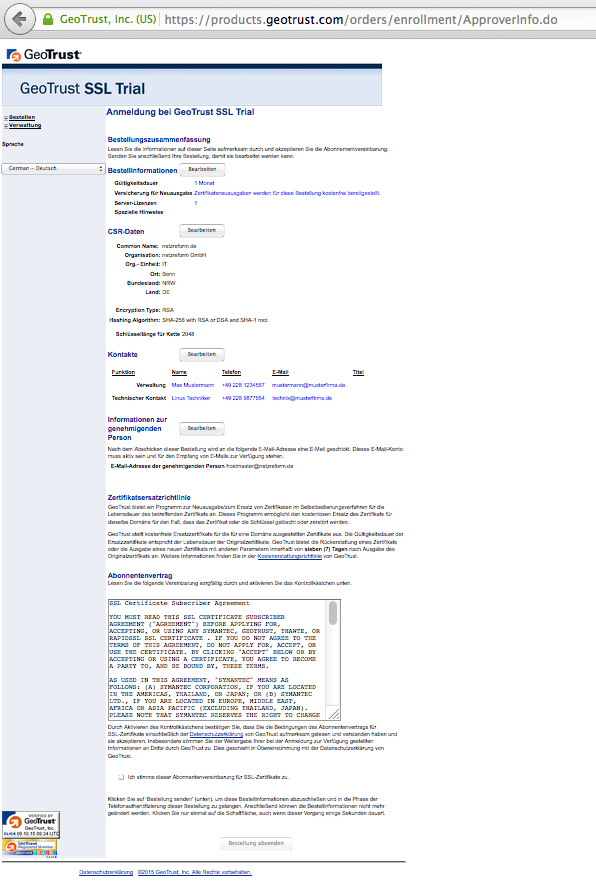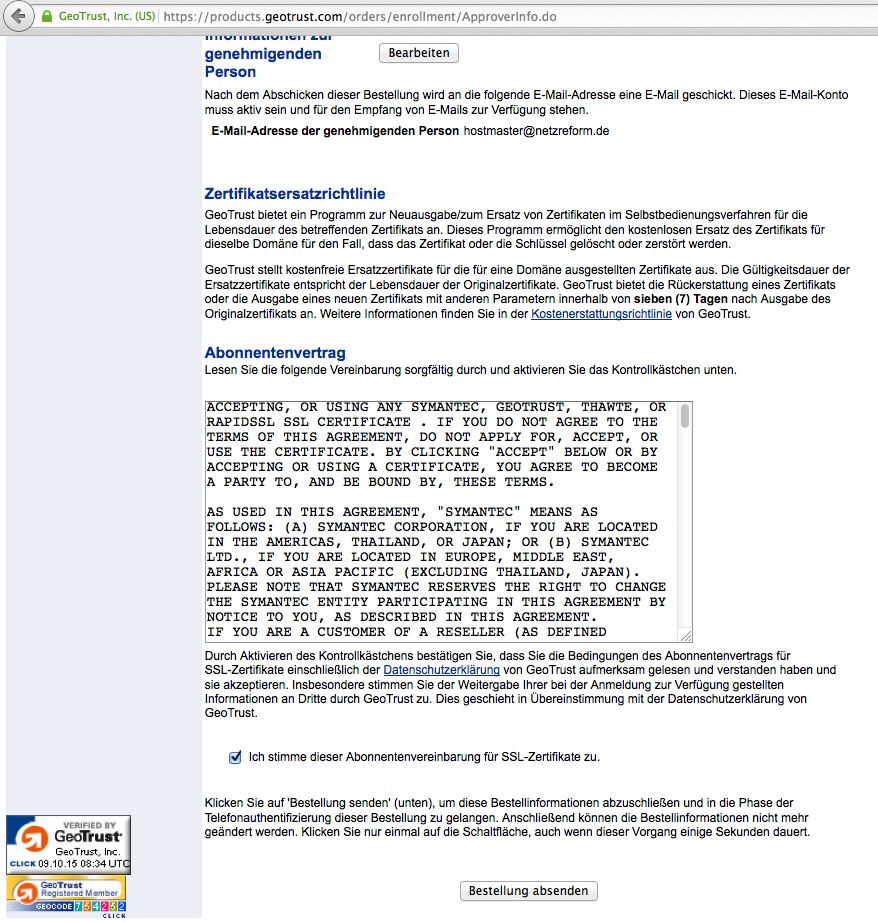Symantec Enrollment: Unterschied zwischen den Versionen
Keine Bearbeitungszusammenfassung |
|||
| Zeile 10: | Zeile 10: | ||
Sie sehen in Ihrem Browser eine Internetseite passend zu Ihrem Zertifikat. Dort klicken Sie unter dem Feld für ‚ÄûSpezielle Hinweise‚Äú auf ‚ÄûWeiter‚Äú! | Sie sehen in Ihrem Browser eine Internetseite passend zu Ihrem Zertifikat. Dort klicken Sie unter dem Feld für ‚ÄûSpezielle Hinweise‚Äú auf ‚ÄûWeiter‚Äú! | ||
[[Datei:02 anmeldung geotrust.png|500px|Anmeldung Geotrust]] | [[Datei:02 anmeldung geotrust.png|500px||Anmeldung Geotrust]] | ||
===03. CSR eintragen=== | |||
Auf der folgenden Seite werden Sie gebeten, Ihr eigenes Certificate Signing Request (CSR) einzutragen. Über dem Eingabefeld ist ein Beispiel-CSR angegeben. Haben Sie noch kein eigenes CSR generiert, folgen Sie bitte der jeweiligen Anleitung zur Erzeugung eines CSR auf Ihrem System. [[CSR Generierung|Anleitungen zur CSR erstellung]] | Auf der folgenden Seite werden Sie gebeten, Ihr eigenes Certificate Signing Request (CSR) einzutragen. Über dem Eingabefeld ist ein Beispiel-CSR angegeben. Haben Sie noch kein eigenes CSR generiert, folgen Sie bitte der jeweiligen Anleitung zur Erzeugung eines CSR auf Ihrem System. [[CSR Generierung|Anleitungen zur CSR erstellung]] | ||
[[Datei:03 csr eingabe leer geotrust.png]] | [[Datei:03 csr eingabe leer geotrust.png|500px||CSR-Eingabe-Feld leer]] | ||
===04. CSR prüfen und ‚ÄûWeiter‚Äú=== | |||
Achten Sie darauf, dass der CSR vollständig und ohne zusätzlichen Leerzeichen oder weitere Zeichen eingetragen wird. Auch die einleitenden und abschließenden Worte und Zeichen wie im Beispiel sind notwendig. Am einfachsten ist ‚ÄûCopy&Paste‚Äú des CSR von Ihrem System in das Text-Eingabefeld. Klicken Sie anschließend auf ‚ÄûWeiter‚Äú unter dem Textfeld. | Achten Sie darauf, dass der CSR vollständig und ohne zusätzlichen Leerzeichen oder weitere Zeichen eingetragen wird. Auch die einleitenden und abschließenden Worte und Zeichen wie im Beispiel sind notwendig. Am einfachsten ist ‚ÄûCopy&Paste‚Äú des CSR von Ihrem System in das Text-Eingabefeld. Klicken Sie anschließend auf ‚ÄûWeiter‚Äú unter dem Textfeld. | ||
[[Datei:04 csr eingabe eingetragen geotrust.png]] | [[Datei:04 csr eingabe eingetragen geotrust.png|500px||CSR-Eingabe-Feld eingetragen]] | ||
===05. Server-URL prüfen und ‚ÄûWeiter‚Äú=== | |||
Überprüfen Sie, ob die korrekte Server-URL aus dem CSR ausgelesen wurde und die CSR-Daten korrekt sind. Der angegebene ‚ÄûCommon Name‚Äú muss dem Namen des Servers entsprechen. Als Hashing-Algorithmus sollte SHA2 ausgewählt werden. Klicken Sie bei korrekten Daten auf ‚ÄûWeiter‚Äú, andernfalls generieren Sie einen neuen CSR und klicken auf ‚ÄûCSR ersetzen‚Äú. | Überprüfen Sie, ob die korrekte Server-URL aus dem CSR ausgelesen wurde und die CSR-Daten korrekt sind. Der angegebene ‚ÄûCommon Name‚Äú muss dem Namen des Servers entsprechen. Als Hashing-Algorithmus sollte SHA2 ausgewählt werden. Klicken Sie bei korrekten Daten auf ‚ÄûWeiter‚Äú, andernfalls generieren Sie einen neuen CSR und klicken auf ‚ÄûCSR ersetzen‚Äú. | ||
| Zeile 30: | Zeile 30: | ||
[[Datei:05 server url pruefung geotrust.png]] | [[Datei:05 server url pruefung geotrust.png]] | ||
===06. Kontaktdaten eintragen=== | |||
Tragen Sie auf der nun folgenden Seite die Kontaktdaten für den Ansprechpartner zur Bestellung ein sowie die Kontaktdaten des technischen Ansprechpartners, an den das Zertifikat zur Installation auf dem Server geschickt wird. Die Ansprechpartner können identisch sein. | Tragen Sie auf der nun folgenden Seite die Kontaktdaten für den Ansprechpartner zur Bestellung ein sowie die Kontaktdaten des technischen Ansprechpartners, an den das Zertifikat zur Installation auf dem Server geschickt wird. Die Ansprechpartner können identisch sein. | ||
| Zeile 36: | Zeile 36: | ||
[[Datei:06 kontaktdaten leer geotrust.png]] | [[Datei:06 kontaktdaten leer geotrust.png]] | ||
===07. Kontaktdaten prüfen und ‚ÄûWeiter‚Äú=== | |||
Überprüfen Sie, ob alle Felder mit rotem Sternchen korrekt ausgefüllt sind und Telefonnummer sowie E-Mail-Adressen stimmen. Klicken Sie anschließend auf ‚ÄûWeiter‚Äú. | Überprüfen Sie, ob alle Felder mit rotem Sternchen korrekt ausgefüllt sind und Telefonnummer sowie E-Mail-Adressen stimmen. Klicken Sie anschließend auf ‚ÄûWeiter‚Äú. | ||
| Zeile 42: | Zeile 42: | ||
[[Datei:07 kontaktdaten eingetragen geotrust.png]] | [[Datei:07 kontaktdaten eingetragen geotrust.png]] | ||
===08. E-Mail-Adresse für Bestätigung auswählen=== | |||
Wählen Sie auf der nun folgenden Seite eine E-Mail-Adresse aus, an welche eine Bestätigungsaufforderung geschickt wird. Es sind nur bestimmte Adressen zulässig, um den autorisierten Administrator zu erreichen. Überprüfen Sie vorab, welche E-Mail-Adresse bei Ihnen genutzt und überprüft wird. Klicken Sie nach der Auswahl auf ‚ÄûWeiter‚Äú. | Wählen Sie auf der nun folgenden Seite eine E-Mail-Adresse aus, an welche eine Bestätigungsaufforderung geschickt wird. Es sind nur bestimmte Adressen zulässig, um den autorisierten Administrator zu erreichen. Überprüfen Sie vorab, welche E-Mail-Adresse bei Ihnen genutzt und überprüft wird. Klicken Sie nach der Auswahl auf ‚ÄûWeiter‚Äú. | ||
| Zeile 48: | Zeile 48: | ||
[[Datei:08 email adresse genehmigung geotrust.png]] | [[Datei:08 email adresse genehmigung geotrust.png]] | ||
===09. Bestellzusammenfassung prüfen=== | |||
Überprüfen Sie nochmal die Bestellzusammenfassung. Alle Daten können noch abgeändert werden in diesem Schritt durch Klick auf ‚ÄûBearbeiten‚Äú. Bei korrekten Daten folgen Sie dem nächsten Schritt. | Überprüfen Sie nochmal die Bestellzusammenfassung. Alle Daten können noch abgeändert werden in diesem Schritt durch Klick auf ‚ÄûBearbeiten‚Äú. Bei korrekten Daten folgen Sie dem nächsten Schritt. | ||
| Zeile 54: | Zeile 54: | ||
[[Datei:09 bestellzusammenfassung geotrust.png]] | [[Datei:09 bestellzusammenfassung geotrust.png]] | ||
===10. Annahme Abonnentenvertrag und „Bestellung absenden“=== | |||
Stimmen Sie den Vertragsbedingungen mit Klick auf das Häkchenfeld zu und klicken auf ‚ÄûBestellung absenden‚Äú am Ende der Seite. | Stimmen Sie den Vertragsbedingungen mit Klick auf das Häkchenfeld zu und klicken auf ‚ÄûBestellung absenden‚Äú am Ende der Seite. | ||
Version vom 15. Oktober 2015, 17:03 Uhr
Enrollment GeoTrust
01. Link aus E-Mail folgen
Sie erhalten von der Zertifzierungsstelle (GeoTrust, RapidSSL, Thawte oder Symantec) eine E-Mail zugeschickt mit einem Link zum Bestellsystem. Bitte klicken Sie auf diesen und öffnen damit die Seite in Ihrem Internetbrowser.
02. GeoTrust Bestellvorgang starten
Sie sehen in Ihrem Browser eine Internetseite passend zu Ihrem Zertifikat. Dort klicken Sie unter dem Feld für ‚ÄûSpezielle Hinweise‚Äú auf ‚ÄûWeiter‚Äú!
03. CSR eintragen
Auf der folgenden Seite werden Sie gebeten, Ihr eigenes Certificate Signing Request (CSR) einzutragen. Über dem Eingabefeld ist ein Beispiel-CSR angegeben. Haben Sie noch kein eigenes CSR generiert, folgen Sie bitte der jeweiligen Anleitung zur Erzeugung eines CSR auf Ihrem System. Anleitungen zur CSR erstellung
04. CSR prüfen und ‚ÄûWeiter‚Äú
Achten Sie darauf, dass der CSR vollständig und ohne zusätzlichen Leerzeichen oder weitere Zeichen eingetragen wird. Auch die einleitenden und abschließenden Worte und Zeichen wie im Beispiel sind notwendig. Am einfachsten ist ‚ÄûCopy&Paste‚Äú des CSR von Ihrem System in das Text-Eingabefeld. Klicken Sie anschließend auf ‚ÄûWeiter‚Äú unter dem Textfeld.
05. Server-URL prüfen und ‚ÄûWeiter‚Äú
Überprüfen Sie, ob die korrekte Server-URL aus dem CSR ausgelesen wurde und die CSR-Daten korrekt sind. Der angegebene ‚ÄûCommon Name‚Äú muss dem Namen des Servers entsprechen. Als Hashing-Algorithmus sollte SHA2 ausgewählt werden. Klicken Sie bei korrekten Daten auf ‚ÄûWeiter‚Äú, andernfalls generieren Sie einen neuen CSR und klicken auf ‚ÄûCSR ersetzen‚Äú.
06. Kontaktdaten eintragen
Tragen Sie auf der nun folgenden Seite die Kontaktdaten für den Ansprechpartner zur Bestellung ein sowie die Kontaktdaten des technischen Ansprechpartners, an den das Zertifikat zur Installation auf dem Server geschickt wird. Die Ansprechpartner können identisch sein.
07. Kontaktdaten prüfen und ‚ÄûWeiter‚Äú
Überprüfen Sie, ob alle Felder mit rotem Sternchen korrekt ausgefüllt sind und Telefonnummer sowie E-Mail-Adressen stimmen. Klicken Sie anschließend auf ‚ÄûWeiter‚Äú.
08. E-Mail-Adresse für Bestätigung auswählen
Wählen Sie auf der nun folgenden Seite eine E-Mail-Adresse aus, an welche eine Bestätigungsaufforderung geschickt wird. Es sind nur bestimmte Adressen zulässig, um den autorisierten Administrator zu erreichen. Überprüfen Sie vorab, welche E-Mail-Adresse bei Ihnen genutzt und überprüft wird. Klicken Sie nach der Auswahl auf ‚ÄûWeiter‚Äú.
09. Bestellzusammenfassung prüfen
Überprüfen Sie nochmal die Bestellzusammenfassung. Alle Daten können noch abgeändert werden in diesem Schritt durch Klick auf ‚ÄûBearbeiten‚Äú. Bei korrekten Daten folgen Sie dem nächsten Schritt.
10. Annahme Abonnentenvertrag und „Bestellung absenden“
Stimmen Sie den Vertragsbedingungen mit Klick auf das Häkchenfeld zu und klicken auf ‚ÄûBestellung absenden‚Äú am Ende der Seite.